Are you looking to automatically clean Windows 10? If yes, then you are in the right spot!
- In Windows 10/8/7, you can use a built-in tool Disk Cleanup to delete various files including temporary Internet files, Recycle Bin, and even previous Windows installations. Windows upgrade program will save previous Windows installation files in the Windows.old folder.
- Disk Cleanup in Windows 10 version 1903. Windows 10 features new storage tools that help users automatically clean up their drives when they are running low on storage.
- To disk cleanup Windows 10, you can use various built-in utilities & features. Some of them include Storage Sense, Disk Cleanup, uninstalling unnecessary apps, moving data to another storage, and more. You can even try best PC cleaner software for instant & effective results. Ways to Disk Cleanup Windows 10 Method 1: Use Disk Cleanup Utility.
Windows operating system or for that matter, any operating system has a lot of temporary files that tend to stay on your storage. Most of these apps are required to run a particular task on your computer but are left out even after the app has been closed. Leaving them into the drives can unnecessarily clog your storage space. There are several ways you can clean up the disk space by getting rid of the junk files from your hard drive.
You can Run Disk Cleanup daily Automatically in windows 7. Disk Cleanup Delete Temp Files and Unnecessary file from Computer. You have to create Schedule to.
While several options should help you remove these files manually, setting up your device to remove these temporary files automatically can be a better option. Let us check out good options you can use to clean your Windows 10 temp folder, internet files and take up disk clean up operations in a more positive manner.
Why Clean the temp Folder on Windows 10?
Well, the reason is apparent, and perhaps it is somewhat akin to why we take up housecleaning activities at regular intervals. The temporary files are created over time, along with the usage of your applications. Several types of these files include temporary internet, downloaded program files that have already been installed, the cache created by apps and browsers, and leftover files after an uninstallation process are some such files that are no longer useful for any of your needs.
These files tend to take up space on your computer hard drive and unnecessarily clog the storage space. If you are someone who has a smaller hard drive, this can make the proper functioning of your computer or laptop, go a little out of hand.
If you are worried about deleting the contents of a folder or file, let us assure you that it is entirely safe to delete the contents of the temp folder. As the name itself is indicative, it is a folder for holding temporary files, and you should have no issues in terms of safety in handling the contents of the temp folder. However, instead of deleting the contents of the temp folder in the midst of doing something, it would be a better idea to delete the files in the temporary folder after reboot.
If you are still doubtful, it may be a good idea to delete the files through the Disk Cleanup utility than removing them manually. This will ensure that only those files older than seven days will be deleted and you will have no issues of any sort.
Automatically clean Windows 10: How to clean Windows 10 temp folder?
Windows 10 stores typically the temporary files that it needs to have access to while working through its day to day operations with ease. However, most of the time, these files will not be removed from the folder, and they tend to get accumulated over time. There are several ways that Windows offers you to clean up these temporary files and keep your system as much clean as possible.
Here are a few great options that can be useful and practical in assisting you to work through the task of cleaning up your temp folder.
Disk Cleanup
Disk Cleanup is a unique and excellent option you can use to delete the content of your temp folders right away. The utility comes built in as part of the Windows 10 interface, and that is precisely what should make it one of the simple options to clean up your files easily.
Here is how you should be able to access the utility and use it for your cleaning up process of your temporary files –
- Search for Disk Cleanup through the search option on your Windows start menu
- Choose your drive that you want to clean up using the drop-down arrow.
- Once you choose your drive and click on OK, you will find the option to select the exact file types you would want to clean up.
- You can choose between the temporary internet files, downloaded program files, delivery optimization files, and a host of other data.
- Once your choice of files is made, click on OK to begin cleaning up your files.
The utility also lets you view the files that you have chosen to be deleted. As you click on each of the file types to remove, the tips section enables you to know what exactly the file type is focussed on.
Windows 10 saves the restore points typically after every significant change performed on your Windows 10 system. This can include app installations, uninstallations, significant upgrades, and similar other events. You should not need the restore points more than around six months old.
Restoring the old restore points should be simple and easy with Disk Cleanup. Here is how you can do it –
- On your Disk Cleanup utility, click on clean up system files.
- The computer should go through an analysis and present you the new Disk Cleanup window.
- Click on the More Options
- Look for the system restore delete options in the lower part of the dialog box and click on Clean Up.
Windows 10 Automatic Disk Cleanup Option
- You should now get a confirmation prompt before deleting the old system restore files.
- Click on Delete and your older system restore points will be deleted except for the most recent one.
While Disk Cleanup utility can be an excellent option to clean up your files and recover the space, having to do it manually may be a considerable concern. You may end up forgetting it until you come across some issue with the normal working of your computer and laptop.
Do note that the Disk Clean up utility will delete all the temp files and the ones you have chosen if they are older by seven days or more. This will ensure that the recent data if any will remain in the folder and will be deleted when you run the Disk Cleanup utility next time.
You can automate Disk Cleanup so that it can perform the task of cleaning up your temporary files and temporary internet files without any issues.
Automatically clean Windows 10: How to set up automatic Disk Cleanup schedule?
Here is how you can configure your Disk Cleanup utility to complete the cleaning up task automatically. This is done through the use of a Task Scheduler.

Here is how you would create a scheduled task so that you will be able to perform a disk Cleanup automatically.
- Type in ‘Task Scheduler’ in your search box.
- Choose the right app from the list and launch it.
- When the task scheduler launches, you need a create a new task.
- Click on Action and choose to Create a Basic task.
- The wizard for creating a new basic task should now open — type in a name and description for the task.
- Click on Next.
- Under the Trigger section, choose the periodicity for the scheduled task.
- Click on Next
- In the next screen, configure a schedule for the event you have created.
- Next screen will need you to configure the actual action.
- Choose the appropriate action and click on Next.
- Click on Next.
- In the next screen, type in C:Windowssystem32cleanmgr.exe Program script section and type in /sagrun:1 in the Add Arguments section as shown here below –
- Click on Next.
- You should now be shown the summary for the new scheduled task.
- Click on Finish, and you are done with the task.
Please note that you can configure the scheduled task to run daily, weekly, or monthly as per your preferences.
How to Create a Batch file to clean temp folder and temporary files?
Apart from using the scheduled task option, there is yet another way you can check out to schedule the automatic drive cleaning so that you can keep working with your task without having to clean up the disk and the temp folder manually.
The method involves creating a batch file that automates the task of cleaning your Temp folder. Here are the steps involved in clearing up your temp folder using a batch file.
- Launch Notepad and enter the following text-
- Save the file and save it in the following folder –
That way, you have created a batch file to clean up your temp folder and kept in the startup folder. If you have the habit of shutting down your laptop every night, the batch file you just created will perform the disk clean up operations every time you boot up your computer.
Automatically clean Windows 10: Remove temporary files using the Settings menu
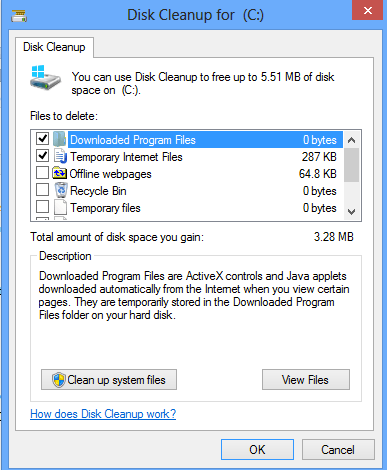
If you are on Windows 10 version 1803 or above, you will be able to use the settings app to clean up and delete the temp folder, temporary internet files, and other unneeded files. You can either do it manually or configure your system to achieve the task automatically.
Here is how you would be able to achieve the task of cleaning up the temporary folder through the Settings option.
- Launch ‘Settings’ option on your Windows 10 desktop.
- Click on
- Next, click on
- Click on the Free Up Space Now
- Choose the files you would want to delete
You can choose different data some of which include
- Windows upgrade log files.
- The system created Windows Error Reporting files.
- Windows Defender Antivirus.
- Windows Update Cleanup.
- Temporary files.
- Recycle Bin.
- Temporary Internet Files.
- Delivery Optimization Files.
- DirectX Shader Cache.
- Previous Windows Installation(s)
You can make your choice among those files and choose the specific files you want to delete. Once you have selected the files that you want to delete, click on Remove Files and the records selected by you will be deleted.
You will not be able to roll back to the previous version of your Windows operating system if you happen to delete the previous Windows Installations using the above steps.
If you want to perform these tasks in an automatic manner, which is what this article is all about, you can make use of the Storage Sense functionality on your Windows 10 operating system.
While storage sense is an excellent option to clean up the temporary files quickly and without any intervention from your end, it cleans up the files only when the particular time is reached. If you suspect there are some of the unneeded files that are still left out, you can consider coming back to the page and clicking on the Clean Now option.
This will clean up all the files among the specified categories. This can be quite helpful if you are facing any specific issues concerning your storage space.
How to delete Temp files and folders through Storage Sense automatically?
Storage Sense is a specially designed tool within your Windows 10 ecosystem that can remove the unwanted files automatically.
Here is how you would be able to configure Storage Sense on your Windows 10 system. The functionality may or may not be enabled by default on your system.
- Head over to Windows 10 Settings
- Click on System
- Click on Storage on the left side sidebar.
- Locate Storage Sense
- Toggle the button to turn it on if not already done.
- You can choose how the automatic deletion of temporary files work. To do this, you need to click on the Change how we free up space
- Make the changes as per your preferences.
This should help you take care of your temp folder, temporary internet files, and other unneeded files once configured. Ideally, the built-in tool removes the files that have remained unused for over 30 days. However, you can change it to 1 day, 14 days, and 60 days as well. This would be something you need to take care of depending upon your individual preferences.
Automatically clean Windows 10: Any other Options?
Well yes, there are a few other utilities that should help you out in cleaning up the temp folder and other temporary files and folders. Of course, these methods would not be useful for automating the task of cleaning up your internet files and other folders.
One such application that can come quite handy enough would include WinDirStat. What makes it one of the best options is you will be able to find a graphical view of the files taking up space on your hard drive.
Stop Automatic Disk Cleanup Windows 10
Another excellent option that can come in quite handy in your quest for cleaning up the temporary files would be to use CCleaner. Developed by Piriform, this is one of the excellent options and has been one of the most popular tools for cleaning up your temporary and unused files on your system. The tool is so powerful that it can even take care of the orphaned files that have been lying taking up space on your hard drive even after a program has been deleted from your computer.
One of the unique features we liked with CCleaner is its ability to clean up and fix the registry entries that may have been lying useless. This can typically happen when you uninstall an application from your computer. While a significant part of the file system created by the application is deleted along with the uninstallation process, some of the files are left inside your hard drive and may need to be uninstalled manually. However, if you are not an expert, any attempt at handling the registry files may render your computer useless if you happen to go wrong with any other important files. CCleaner can delete such orphaned registry entries and fix them for you.
The tool lets you configure a host of options like uninstalling a program entirely without leaving any traces. The tool can scan for the leftover files and delete them for you.
Now that we have taken up the matter of uninstalling an application, it may be advisable to go with a specific application for uninstalling your existing applications. Using the default uninstallation through settings or programs and Features menu may leave the orphaned files that we just discussed. We would advise you to go with some special application like Revo Uninstaller which completely removes the unwanted files and registry files when you are uninstalling an application. This can be quite helpful in taking care of the unneeded files that may be left out while uninstalling the apps.
The Concluding Thoughts
Auto Disk Cleanup Windows 10
Those were a few tips that should enable you to automatically clean Windows 10. The steps mentioned should help you take care of the temp folder, temporary internet files and other unneeded files on your Windows 10 hard drive. While this tutorial has been compiled keeping the Windows 10 users in mind, most of the tips and ideas shared here should be efficiently put to use on almost all Windows versions right from Windows XP to Windows 10. Of course, a few features like Storage Sense are individually available on Windows 10 alone and another operating system version will not support it.
Which among the above tips have our readers been using? Check them out in your spare time and find which of the methods work in your case and provide you with a complete solution.
More Reading:
- How to Fix Windows 10 Storage Sense Not Available or Disabled?
What exactly is deleted with Windows 10 Storage Sense? - Official Microsoft: Storage Sense
Schedule Disk Cleanup Windows 10
Disclaimer: The Questions and Answers provided on https://www.gigxp.com are for general information purposes only. We make no representations or warranties of any kind, express or implied, about the completeness, accuracy, reliability, suitability or availabilitywith respect to the website or the information, products, services, or related graphics contained on the website for any purpose.Related articles
Prices, specifications, availability and terms of offers may change without notice. Price protection, price matching or price guarantees do not apply to Intra-day, Daily Deals or limited-time promotions. Quantity limits may apply to orders, including orders for discounted and promotional items. Despite our best efforts, a small number of items may contain pricing, typography, or photography errors. Correct prices and promotions are validated at the time your order is placed. These terms apply only to products sold by HP.com; reseller offers may vary. Items sold by HP.com are not for immediate resale. Orders that do not comply with HP.com terms, conditions, and limitations may be cancelled. Contract and volume customers not eligible.
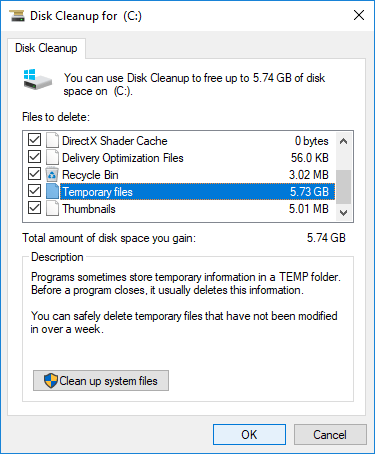
HP’s MSRP is subject to discount. HP’s MSRP price is shown as either a stand-alone price or as a strike-through price with a discounted or promotional price also listed. Discounted or promotional pricing is indicated by the presence of an additional higher MSRP strike-through price
The following applies to HP systems with Intel 6th Gen and other future-generation processors on systems shipping with Windows 7, Windows 8, Windows 8.1 or Windows 10 Pro systems downgraded to Windows 7 Professional, Windows 8 Pro, or Windows 8.1: This version of Windows running with the processor or chipsets used in this system has limited support from Microsoft. For more information about Microsoft’s support, please see Microsoft’s Support Lifecycle FAQ at https://support.microsoft.com/lifecycle
Ultrabook, Celeron, Celeron Inside, Core Inside, Intel, Intel Logo, Intel Atom, Intel Atom Inside, Intel Core, Intel Inside, Intel Inside Logo, Intel vPro, Intel Evo, Itanium, Itanium Inside, Pentium, Pentium Inside, vPro Inside, Xeon, Xeon Phi, Xeon Inside, Intel Agilex, Arria, Cyclone, Movidius, eASIC, Enpirion, Iris, MAX, Intel RealSense, Stratix, and Intel Optane are trademarks of Intel Corporation or its subsidiaries.
In-home warranty is available only on select customizable HP desktop PCs. Need for in-home service is determined by HP support representative. Customer may be required to run system self-test programs or correct reported faults by following advice given over phone. On-site services provided only if issue can't be corrected remotely. Service not available holidays and weekends.
HP will transfer your name and address information, IP address, products ordered and associated costs and other personal information related to processing your application to Bill Me Later®. Bill Me Later will use that data under its privacy policy.
Microsoft Windows 10: Not all features are available in all editions or versions of Windows 10. Systems may require upgraded and/or separately purchased hardware, drivers, software or BIOS update to take full advantage of Windows 10 functionality. Windows 10 is automatically updated, which is always enabled. ISP fees may apply and additional requirements may apply over time for updates. See http://www.microsoft.com.
“Best All In One Printer” and “the easiest printer you’ve ever had to set up” from Wirecutter. ©2020 The Wirecutter, Inc.. All rights reserved. Used under license. https://www.nytimes.com/wirecutter/reviews/best-all-in-one-printer/
Get Marvel’s Avengers when you purchase HP gaming PCs with qualifying 9th gen or 10th gen Intel® Core™ i5, i7 and i9 processors. Redemption code will be sent out by email within 60 days of purchase. Limited quantities and while supply lasts. Offer valid thru 12/31/2020 only while supplies last. We reserve the right to replace titles in the offer for ones of equal or greater value. Certain titles may not be available to all consumers because of age restrictions. The Offer may be changed, cancelled, or suspended at any time, for any reason, without notice, at Intel’s reasonable discretion if its fairness or integrity affected whether due to human or technical error. The Offer sponsor is Intel Corporation, 2200 Mission College Blvd., Santa Clara, CA 95054, USA. To participate you must create an Intel Digital Hub Account, purchase a qualifying product during the redemption period, enter a valid Master Key, and respond to a brief survey. Information you submit is collected, stored, processed, and used on servers in the USA. For more information on offer details, eligibility, restrictions, and our privacy policy, visit https://softwareoffer.intel.com/offer/20Q3-19/terms.
© 2020 MARVEL. © Intel Corporation. Intel, the Intel logo, and other Intel marks are trademarks of Intel Corporation or its subsidiaries in the U.S. and/or other countries. Other names and brands may be claimed as the property of others.
The personal information you provide will be used according to the HP Privacy Statement (https://www8.hp.com/us/en/privacy/ww-privacy.html)
