Meanwhile, we would suggest that you follow these steps to install Microsoft Teredo Tunnel Adapter Driver: Press Windows key + R to open Run dialog. Type hdwwiz.cpl, and then press Enter to open Device Manager. Click on Network Adapters from the list. Click on Actions tab at the top. Examine the output of the ipconfig command. This computer is now connected to the Internet from behind a NAT device and is assigned a private IPv4 address. When the DirectAccess client is behind a NAT device and assigned a private IPv4 address, the preferred IPv6 transition technology is Teredo. If you look at the output of the ipconfig command, you should see a section for Tunnel adapter Teredo Tunneling Pseudo-Interface and then a description Microsoft Teredo Tunneling Adapter, with an IP. Teredo Tunneling Pseudo Interface Driver latest.Microsoft Teredo Tunneling Pseudo Interface Driver Download link:http://drivers-teredo.blogspot.comSupported. Uninstall the Teredo Tunneling Pseudo-Interface Adapter. A considerable of users have reported to.
Contents:
Teredo Tunneling Pseudo-Interface Driver Overview
Few people have some ideas about what the teredo tunneling pseudo-interface is and how to do to solve the issues about it on Windows 10.
Is there a yellow exclamation below the Teredo Tunneling Pseudo-Interface in device manager? Have Windows 10 prompted you the code error 10 that This device cannot start in Microsoft teredo tunneling pseudo-interface properties?
That is why this post comes to your hand.
What is the Teredo Tunneling Pseudo-Interface?
Teredo tunneling is widely used during the transition period from IPv4 to IPv6, and it is a temporary method used to “repackage” data packets and permit communication between IPv4 and IPv6 devices.
But why the Teredo Tunneling is accompanied by Pseudo-Interface in security history messages?
As discussed before, the Teredo tunneling is using the 6to4 protocol for tunneling IPv6 data to a device with an IPv4 address, you can see why it is called the pseudo-interface on Windows 10.
All in all, to put it in simple words, Teredo Tunneling is used to connect to IPv4 devices in the compatibility mode while you are using IPv6 yourself.
4 Ways to Fix Teredo Tunneling Pseudo-Interface Code 10 Error

Having been familiar with what the teredo tunneling pseudo-interface is on Windows 10, you may have known about how vital it is in networking.
While if Windows 10 failed to recognize your teredo tunneling pseudo-interface, the error code 10 that this device cannot start would appear on your computer.
You need to fix this teredo tunneling pseudo-interface not working or not starting problem as soon as possible.
Solutions:
Solution 1: Uninstall the Teredo Tunneling Pseudo-Interface Adapter
A considerable of users have reported to us that the teredo tunneling pseudo-interface cannot start or work on Windows 10 can be mainly caused by the corrupted teredo tunneling adapters and interfaces.
Under this circumstance, the first thing you are recommended to do is remove or uninstall the teredo tunneling drivers from Windows 10 to see if it can fix the code 10 error.
1. Go to Device Manager.
2. Expand Network adapters and then right click the Teredo Tunneling Pseudo-Interface to Uninstall.
Microsoft Teredo Tunneling Pseudo-interface
Here maybe yours is Microsoft Teredo Tunneling adapter or Microsoft Teredo Tunneling interface.
Tips: Here if you are unable to find out the Microsoft Teredo Tunneling Pseudo-Interface, you are to click View and then choose Show hidden devices. After that, Teredo Tunneling Pseudo-Interface shows up under Network adapters.
3. Hit Uninstall to confirm the uninstallation for the Teredo tunneling adapter.
4. Then In Device Manager, under Action, click Add legacy hardware.
5. Click Next in Welcome to the Add Hardware Wizard.
Here you can see why you are supposed to add legacy hardware since it is used to install the driver software which cannot be automatically recognized by Windows 10.
6. Choose to Search for and install the hardware automatically and then click Next.
7. Click Next again to select a device driver from the list.
8. Pick out Network adapter from Common hardware types and then hit Next.
9. On the left pane, select Microsoft and accordingly, on the right pane, choose Teredo Tunneling Pseudo-Interface. All chosen, click Next to let Windows 10 install this hardware on your PC.
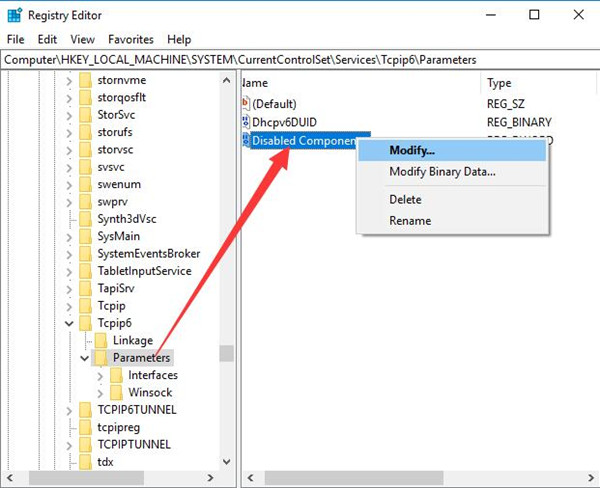
In this way, you are to make use of the system to uninstall and then reinstall the Teredo Tunneling Pseudo-Interface for you. While for some PC, Windows 10 will not help you find the updated teredo tunneling pseudo-interface drivers for you.
That is why your Teredo Tunneling Pseudo-Interface cannot start or misses error persists on Windows 10.
Move on to find the latest driver for it to see if the code 10 error can disappear.
Solution 2: Update the Teredo Tunneling Pseudo-Interface Adapter
If you feel like to get the newest teredo tunneling pseudo-interface drivers for Windows 10 so as to resolve the teredo tunneling pseudo-interface issue, you can choose to go to the Teredo tunneling official site. Or to save the energy or time for you, you can capable of permitting Driver Booster, the professional and reliable driver updating tool for Windows 10.
1. Download, install and run Driver Booster for your computer.
2. Hit Scan. Driver Booster would be allowed to search for your PC with the outdated or corrupted drivers, such as Teredo tunneling pseudo-interface adapters and interfaces.
3. Click Update.
Driver Booster enables you to download the new teredo tunneling pseudo-interface drivers automatically.
After you install and run the teredo tunneling adapter on your PC, this device cannot start error will not display in device manager.
Solution 3: Set Teredo Qualified State in Command Prompt
Download Teredo Tunneling Pseudo Interface
Once Windows 10 tells you the driver for Teredo Tunneling Pseudo-Interface cannot be installed and your problem that This device cannot start lingers, you might as well try your best to solve this code 10 error via Command Prompt.
1. Type in Command Prompt in the search box and then right click the best-matched result to Run as administrator.
2. In Command Prompt, Input netsh and then stroke Enter.
Type in int teredo and press Enter.
Type set state disabled and hit Enter. Here in fact, you are to disable or turn off the Teredo Tunneling Pseudo-Interface on Windows 10.

Then in Device Manager, uninstall the Teredo Tunneling Pseudo-Interface as solution one suggests you.
3. Turn to the command prompt and type in netsh and hit Enter.
4. Type int ipv6 and press enter.
5. Enter in set teredo client and hit Enter.
6. Go back to the Device Manager and Scan for Hardware changes under Action.
7. Select Show Hidden Devices from the View.
Then you can see the Teredo Tunneling Pseudo-Interface would now be present with no yellow exclamation next to it. Since the code 10, this device cannot start error vanished from Windows 10.
Solution 4: Change Registry value for Teredo Tunneling Pseudo-Interface
To solve this Teredo Tunneling Pseudo-Interface cannot start issue on Windows 10, it is also feasible to enable TcpiPv6 component in Registry editor by changing its value to 0 on Windows 10.
But before you make any change in the registry editor, you would better back up important and necessary files for Windows 10.
1. Press Windows + R to open the Run.
2. Enter regedit in the box and hit OK to activate the Registry Editor.
3. In Registry Editor, go as the path:
HKEY_LOCAL_MACHINESYSTEMCURRENTCONTROLSETSERVICESTCPIP6PARAMETERS
Choose PARAMETERS and on the right pane, right click the Disabled Components to Modify its Value.
4. Change the Value data to 0 and click OK to save changes.
5. Restart your PC.
This time, you can open device manager again on Windows 10 to see if the teredo tunneling pseudo-interface shows any error.
These are the solutions for solving the code 10 error that the teredo tunneling adapters or interfaces cannot start on Windows 10. You are supposed to try them one by one until finding the one suitable for your case to make this teredo tunneling missing or not working issue perishes.
Related Articles:
Last updated on April 10th, 2015
If you have installed the Microsoft Teredo Tunneling Adapter and after the restart, the teredo tunneling adapter is missing as an installed device in device manager, or if it isn't working (The device cannot start – Code 10), then Teredo tunneling is probably misconfigured on your computer. To fix these issues in Teredo tunneling adapter (or in Teredo tunneling pseudo interface) follow the steps below.
How to fix Teredo Tunneling missing problem or Teredo Tunneling Pseudo-Interface error Code 10.
Step 1: Enable Teredo client.
1. Go to Start > All Programs > Accessories.
2. Right click at Command Prompt and select Run as Administrator
3. At command prompt window, type the following commands in this order and press Enter after you type each one of them.
- netsh
- int teredo
- set state disabled
- int ipv6
- set teredo client
4. Close the command prompt window.
Step 2: Uninstall Teredo Tunneling Pseudo-Interface.
5. Open Device Manager. To do that:
- Press “Windows” + “R” keys to load the Run dialog box.
- Type “devmgmt.msc” and press Enter.
6. At device manager, from the View menu choose Show hidden devices.
7. Under Network Adapters you should see now a new device called Teredo Tunneling Pseudo-Interface. Right-click on it and select Uninstall.
8. Without closing the device manager continue to install Teredo Tunneling.
Step 3: Re-install Microsoft Teredo Tunneling Adapter
1. Re-install Microsoft Teredo Tunneling Adapter by using the steps in this guide: How to install Microsoft Teredo Tunneling Adapter
2. Restart your computer.
Note: If Teredo Tunneling device still doesn't start (Code 10), then follow the steps in this guide Teredo Tunneling device cannot start – Code 10 to fix the error.
You 're done!
Full household PC Protection - Protect up to 3 PCs with NEW Malwarebytes Anti-Malware Premium!
