How to Clone Mac OS X to new HDD or SSD How to Clone Mac Hard Drive with Disk Utility. Dec 09, 2020 How to Clone Mac Hard Drive to SSD. There are several reasons why it is best to boot from an external hard drive. In case you prefer to keep your files synchronized from a desktop and laptop, enlarge your storage or have an on-hand bootable backup duplicate of your system, there is an unseen feature in Disk Utility that makes the process an. OSFClone can create disk images in the dc3dd format. The dc3dd format is ideal for computer forensics due to its increased level of reporting for progress and errors, and ability to hash files on-the-fly. Verify that a disk clone is identical to the source drive, by using OSFClone to compare the MD5 or SHA1 hash between the clone and the source.

Another is creating a drive for testing your Mac’s hardware. No matter the reason, having an additional bootable option on an external hard drive is definitely a good tool for any Mac user to have. How to Make a Bootable External Mac Hard Drive. Here are the steps to create a bootable external volume to start up to on your Mac. Initialize new SSD drive to GPT for Mac bootcamp drive upgrade: Connect the new SSD drive.
Clone Disk Freeware
There are many cloning programs out there. All are similar in cloning ability, but others may offer additional functions you may find useful. Some of the more popular ones are...- 1. Apple's Disk Utility (included with OSX, located in Applications > Utilities folder)
- 2. Bombich's Carbon Copy Cloner http://www.bombich.com/
- 3. Prosoft's Data Backup 3 http://www.prosofteng.com/ These three in particular are explained below.

- 1. Select your new volume (indented) and click on the 'Restore' tab.
- 2. Drag your old volume to the Source field.
- 3. Drag your new hard drive to the Destination field.
- 4. Click the check box for 'Erasing Destination'.
- 5. Click restore at the bottom and it then will start copying over to your new hard drive.
- 1. Click on 'Show Backup Options' to expand the drop down menu.
- 2. Select 'Backup Type', then select 'Clone'.
- 3. Click the check box 'Do Complete Scan'.
- 4. Click on the '+' symbol under 'Sources' and select your old hard drive from the 'Devices' list in the Finder window.
- 5. Select your destination (your new hard drive) from the 'Devices' list in the Finder window.
- 6. To finish, click 'Start Now'.

- 1. Select your Source Disk (your old hard drive).
- 2. Select your Target Disk (your new hard drive).
- 3. Under cloning options, select Backup everything.
- 4. Just click Clone, and you're done.
- 1. Select your Boot Camp volume as 'Source'.
- 2. Click 'Image...' at the bottom of the window. This will prompt you on where you want to save the image.
- 3. Save it to your desktop or an external hard drive.
- 4. Click on the 'Restore' tab, and select the image file you've just created.
- 5. Select the destination to be your new Boot Camp partition.
- 6. Click 'Restore'. It will start expanding & copying your Windows files to the new hard drive.
We use cookies to provide you with a full shopping experience, including personalized content, and to help us improve your experience. To learn more, click here.
By continuing to use our site, you accept our use of Cookies, Privacy Policy.
Mac Clone Disk Boot Campcleverplaza Installer
These key combinations apply only to Mac computers with an Intel processor.
To use any of these key combinations, press and hold the keys immediately after pressing the power button to turn on your Mac, or after your Mac begins to restart. Keep holding until the described behavior occurs.
- Command (⌘)-R: Start up from the built-in macOS Recovery system. Or use Option-Command-R or Shift-Option-Command-R to start up from macOS Recovery over the Internet. macOS Recovery installs different versions of macOS, depending on the key combination you use while starting up. If your Mac is using a firmware password, you're prompted to enter the password.
- Option (⌥) or Alt: Start up to Startup Manager, which allows you to choose other available startup disks or volumes. If your Mac is using a firmware password, you're prompted to enter the password.
- Option-Command-P-R:Reset NVRAM or PRAM. If your Mac is using a firmware password, it ignores this key combination or starts up from macOS Recovery.
- Shift (⇧): Start up in safe mode. Disabled when using a firmware password.
- D: Start up to the Apple Diagnostics utility. Or use Option-Dto start up to this utility over the Internet. Disabled when using a firmware password.
- N: Start up from a NetBoot server, if your Mac supports network startup volumes. To use the default boot image on the server, hold down Option-N instead. Disabled when using a firmware password.
- Command-S: Start up in single-user mode. Disabled in macOS Mojave or later, or when using a firmware password.
- T: Start up in target disk mode. Disabled when using a firmware password.
- Command-V: Start up in verbose mode. Disabled when using a firmware password.
- Eject (⏏) or F12 or mouse button or trackpad button: Eject removable media, such as an optical disc. Disabled when using a firmware password.
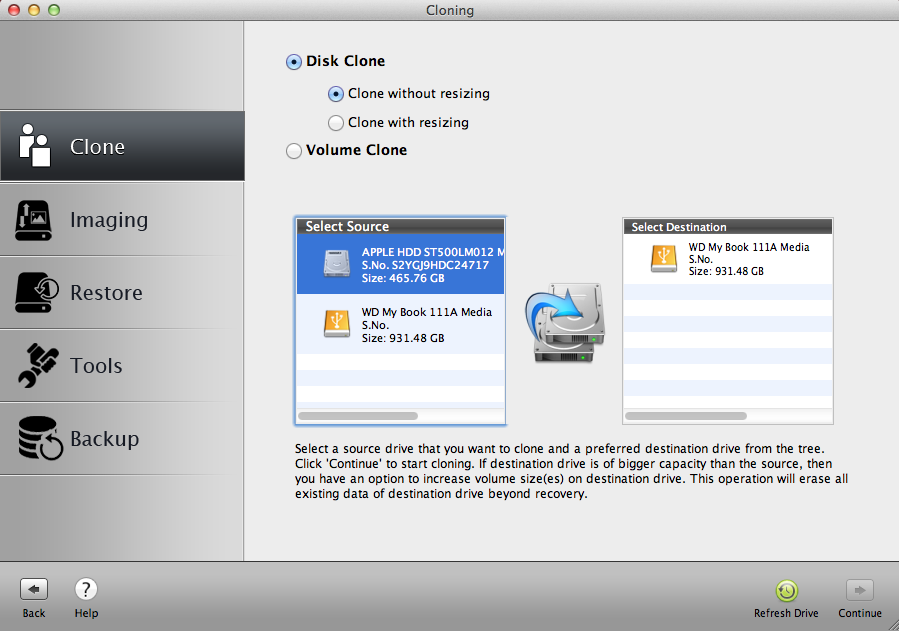
If a key combination doesn't work
If a key combination doesn't work at startup, one of these these solutions might help:
- Press and hold all keys in the combination together, not one at a time.
- Shut down your Mac. Then press the power button to turn on your Mac. Then press and hold the keys as your Mac starts up.
- Wait a few seconds before pressing the keys, to give your Mac more time to recognize the keyboard as it starts up. Some keyboards have a light that flashes briefly at startup, indicating that the keyboard is recognized and ready for use.
- If you're using a wireless keyboard, plug it into your Mac, if possible. Or use your built-in keyboard or a wired keyboard. If you're using a keyboard made for a PC, such as a keyboard with a Windows logo, try a keyboard made for Mac.
- If you're using Boot Camp to start up from Microsoft Windows, set Startup Disk preferences to start up from macOS instead. Then shut down or restart and try again.
Remember that some key combinations are disabled when your Mac is using a firmware password.

Learn more
- Learn what to do if your Mac doesn't turn on.
- Learn about Mac keyboard shortcuts that you can use after your Mac has started up.
