Set a current track to record safe and prevent it from being easily deleted: Command/Ctrl + clicking on the Record Enable button within Pro Tools. Add an open fade dialog box to a selected clip in Pro Tools: Command/Ctrl + F. Create a group track: Command/Ctrl + G; Heal a separated/cut track: Command/Ctrl + H. The at command is used to schedule commands and other programs to run at a specific date.
The navigating to, and selection of clips can be one of the most widely used aspects in Pro Tools. Keyboard shortcuts can help you with speed and efficiency

Amongst the myriad of things you'll find yourself doing while working a session, the most simple acts are often the most used. Such is the case with the most fundamental aspect of editing within Pro Tools. Being able to move around, and select, within your timeline is the key to all aspects of editing. While it may be easy to overlook this detail due to the existence of a 'mouse', there are keyboard shortcuts that are much faster, and more fluid than using a mouse.
Command Focus

Did you know Pro Tools has multiple layers of keyboard shortcuts? Not only does the keyboard have multiple functions, these functions change based on which Pro Tools Window you are looking at in the foreground. The Edit Window, Mix Window, MIDI Editor, Score Editor, all have multiple layers of keyboard shortcuts.
For the purpose of this article, we will be focusing on the Edit Window. In order to make sure everything is working correctly, you'll want to make sure the Command Focus is turned On for editing. In the upper right-hand corner of the edit area, you'll see a small button labeled [az], make sure this button is selected (yellow).
Command Focus - Edit Window
Once this function is active, your keyboard now has a secondary set of editing commands that are accessible. While some functions are repetitions of standard keyboard shutcuts, other features can only be accessed via using Command Focus. FYI: If you've ever seen the 'Pro Tools Keyboard', the printed keys represent these shortcuts via Command Focus.
Avid Pro Tools Custom Keyboard
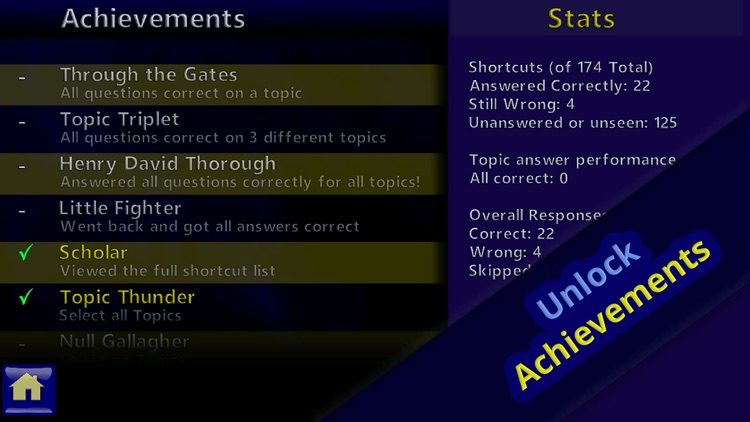
Navigation
No matter what type of work you do with Pro Tools, you will no doubt have a need to navigate across tracks, and clips within a session. Moving the cursor between clips on a track can be accomplished with the keyboard shortcuts of L and the ' keys. When you want to navigate to the previous clip boundary, use the L key, if you want to navigate to the next clip boundary, use the ' key.
Press the ' key to move the cursor forward to next clip boundary
You can use the keyboard shortcut to keep moving the edit cursor to the next clip on the track, while never using the mouse.
Press the L key to move the cursor back to the previous clip boundary
Along with being able to now navigate across the material on a track, you will find yourself needing to move the cursor, or selection, to different tracks within the session. This is where the keyboard shortcut of P and : come in handy. The P moves your cursor up to the previous track, the : moves cursor down to the next track.
Use the shortcut of P or : to move the cursor/selection up or down
P - move cursor/selection up
: - move cursor/selection down
Making Selections
More often times than not, moving around in the session also requires making selection of clips. By adding the Shift key to these shortcuts, you can also make a selection while moving the cursor. As we stated - L moves the cursor earlier in time, ' moves the cursor later in time. If we add the Shift key to these shortcuts, we will move and select at the same time.
If you repeat this command, you can add multiple clips on the track to the selection
Once you have a clip selected, you might have a need to select the entire next, or previous, clip on the track. Since we already know the L and ' keys move between previous or next, you can add the modified keys of Command along with Control (mac) to select the clip before, or after, the one currently selected. This is especially useful when working with loops and samples.
Windows Command List

Alternate Method

There is another set of keyboard shortcuts that allow you to achieve the same results, without having to use the Command Focus shortcuts. The standard shortcut for moving a cursor to the next clip boundary if the 'Tab' key on your keyboard. Since the Tab key moves forward (next) it has to be modified with the 'Option' key to move backward (previous). If you include the Shift key along with Tab / Option+Tab it will move and select.
Here is a list of the standard keyboard shortcuts:
Command Line Tools Download
- Tab - move cursor to next clip boundary
- Tab + Option - move cursor to previous clip boundary
- Tab + Shift - move + select to next clip boundary
- Tab + Option + Shit - move + select to previous clip boundary
- Tab + Control - select entire next clip on track
- Tab + Option + Control - select entire previous clip on track
- P + Control - move cursor/selection up to previous track
- ' + Control - move cursor/selection down to next track
Windows 10 Command Line Tools
There are countless scenarios where these shortcuts will expedite and improve your workflow, there are also many scenarios in which you won't find these any more helpful. Due to the wide range of things encountered in the production process, it's impossible to commit to just a singular workflow. You'll find certain shortcuts and tools more useful in music production than in post production, or in voice over recording as opposed to sound design, the possibilities are endless.
