A common question I often get from customers and students is about Microsoft’s Cryptographic Service Providers (CSP). The CSPs are responsible for creating, storing and accessing cryptographic keys – the underpinnings of any certificate and PKI. These keys can be symmetric or asymmetric, RSA, Elliptical Key or a host of others such as DES, 3DES,.
- Maybe you are looking for. Vendor master data changes. Hi all, Please help me with some useful information regarding the history of master data creationa and changes.
- Open the SafeNet Authentication Client Tools. You can open it by going to its installation directory.
If you sign PDF files regularly, then you might have encountered a Windows Cryptographic Service Provider error or something similar related to the signing of documents. Nevertheless, the error in view can also appear when users try to access CAC supported websites.
The error constitutes a problem because users are unable to sign PDF documents once it has appeared. Here are some common error messages or notifications that show up on Windows to indicate the issue:
- The Windows Cryptographic Service Provider reported an error: The security token does not have storage space available for an additional container. Error code 214807350
- The Windows Cryptographic Service Provider error 2148532228
- The Windows Cryptographic Service Provider reported an error, Error code 3221225594
- The Windows Cryptographic Service Provider reported an error the keyset is not defined
- The Windows Cryptographic Service Provider reported an error key does not exist
- The Windows Cryptographic Service Provider reported an error object was not found
- The Windows Cryptographic Service Provider reported an error invalid signature
- The Windows Cryptographic Service Provider reported an error the parameter is incorrect
- The Windows Cryptographic Service Provider reported an error access is denied
From the list we provided above, you can easily infer that there is a wide variety of error messages that include the Windows Cryptographic Service Provider as a critical term.
As the errors are related to work involving PDF files, many users tend to encounter them when they are carrying out certain operations, using the Adobe Acrobat program or a similar application. EPass2003 is the other third-party program we tend to associate with the error in view.
We have provided you with some vital information to further your understanding of the problem you are facing. It is time we moved on to show you how to fix the Windows Cryptographic Service Provider error in Adobe programs and other applications.
Note that the latest version of Windows (Windows 10) is the base OS for the steps or instructions provided in this guide. Nevertheless, users with computers running older versions of Windows (Windows 8.1, Windows 7, for example) are welcome to carry out the same procedures since all they need to do is (find out and) follow the pathway applicable to their builds of Windows.
How to fix problems with Windows Cryptographic Service Provider in Windows 10?
As there are numerous variations of the error, we have to provide multiple fixes for different strains of the problem. Some solutions work well for more than one form of the issue; others do not. We cannot say which fixes are meant for you with certainty even if we were sure of all the conditions and variables that make up your case.
Therefore, to increase the chances of you being successful in resolving your problem with the fixes we provided, you must use the solutions in the order which they are listed; start with the first on the list, move on the next one if necessary and continue things this way.
Try out a different signature certificate:
If you saw the Windows Cryptographic Service Provider error during your attempt to sign a PDF document, then you might be able to circumvent it quickly by using a certificate that differs from the default one.
- When you are at the certificate-signing menu, click on the drop-down menu to expand its options. You should see different signature certificates. Select any signature certificate (besides the default one)
- Now, with the new signature certificate selected, you can move on to sign your document. If the same problem persists or you encounter a different issue, you must choose another signature certificate and try to sign the document again. Try out as many signature certificates as possible; you might finally get the result you want.
Set the Cryptographic Service Provider to CSP:
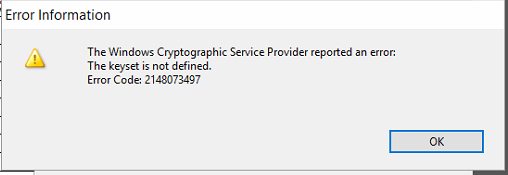
If you are still struggling with the same problem after you exhausted all the signature certificates or options in a bid to get your document signed, then you must consider changing your Cryptographic Service Provider to CSP to stop seeing the error.
- Launch SafeNet Authentication Client Tools. You can do this by going into the installation directory for the program in view, or you could arrive at the same result by right-clicking on the SafeNet icon in your system tray, then selecting Tools from the short menu list that appears
- After the SafeNet Authentication Client Tools program window shows up, click on the golden gear symbol. Advanced View should be up by now
- Under Advanced View, you must expand Tokens and follow up your action by navigating to the certificate you intend to employ for the signing. If everything is in order, you should find what you are looking for under User certificates group
- Now, you must right-click on your preferred certificate, then select Set as CSP (an option available in the drop-down menu). If you use multiple certificates to sign documents, then you will have to repeat this step for every one of them to ensure that nothing gets left out
- You are free to exit the SafeNet Authentication Client Tools program window. Finally, you can try signing your documents and see what result you arrive at this time.
Remove redundant certificates:
The Windows Cryptographic Service Provider Error you saw might be a result of specific certificates causing issues for others. You can make things right by finding or isolating the problematic certificates and getting rid of them.
- Launch the Run app. You can do this by pressing (and holding) the Windows button on your computer’s keyboard, then hitting the letter R key. Once the small program window shows up as expected, you must input the following code into the text box present: inetcpl.cpl
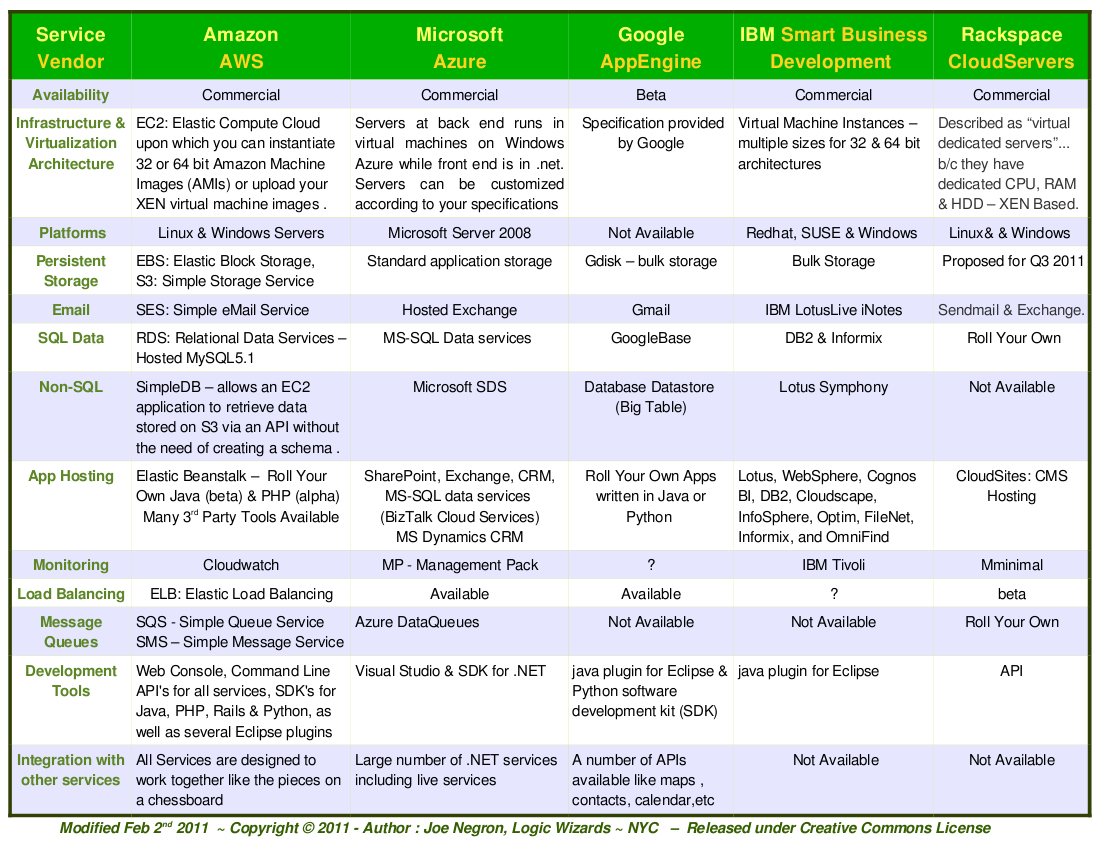
A tap of the Enter key is all you need to run the code
- After the Internet Properties window comes up, you have to navigate to the Content tab. There, you must click on the Certificates button (under the Certificate menu). Windows will now show you the list of available certificates
- Locate the problematic certificate. Click on it to highlight it, then click on the Remove button to get rid of it. After you finish deleting all the unwanted certificates, you can click on the Close button
- Click on the OK button. You can now exit the Internet Properties window. You must also close the Internet Explorer and Adobe Acrobat programs. Open the Task Manager app and check if any of their windows or processes is running. Terminate everything related to them
- Finally, you must reattempt signing the documents and see how things go this time
Reinstall ePass2003:
This fix is for the special case where users encounter a Windows Cryptographic Service Provider error while the ePass2003 token is in use. The uninstallation and reinstallation of the program in view brings about enough changes that might make the problem disappear.
- Open the Settings app by pressing on the Windows button on your keyboard (or clicking on the Windows Start icon that is always visible on your desktop screen), then selecting Settings from the list of programs and applications that show up
- From the options you see in the program window, click on Apps to enter its menu. Now, Windows will display all the applications currently installed on your computer
- Locate the ePass2003 app from the list. Click on it to highlight it. Click on the Uninstall button that shows up to get rid of the selected app. Click on the Uninstall button on the dialog box that appears to get confirmation for your action
- After Windows finishes removing the app, you must restart your system to let the changes that occurred become effective. Now, you must move on to reinstall the ePass2003 app you got rid of earlier
- During the installation of the ePass2003 app, you must select Microsoft CSP as your choice (the CSP option). If everything goes well, then you will no longer see the disturbing error.
If the problem persists even after you uninstalled and reinstalled the ePass2003 app, then there is a good chance that some leftovers (program files or registry entries from the uninstalled application) interfered with things and affected the potency of the fix you applied. You might have to repeat the operation to uninstall the app correctly to get rid of every file associated with it, then do a reinstallation.
Work on your registry:
A good number of the Windows Cryptographic Service Provider errors and problems we listed earlier are a result of outdated certificates or corrupted settings in the registry of a computer. The removal of specific values through a relatively simple procedure has been proven to resolve the issue in most cases.
- Launch the Run app by right-clicking on the Windows Start icon that is always present on your desktop screen, then selecting Run from the list of programs and applications you see. Input the following code into the text field present: regedit
You must hit the Enter button to run the inputted code
- The Registry Editor program window should be up and running by now. Navigate through the following items: HKEY_CURRENT_USER Software Adobe Adobe Acrobat 11.0
The key you arrive at might differ slightly by name, depending on what version of Adobe Acrobat you installed on your computer.
- On the left pane, you have to locate the security key, which you must right-click on, and from the short menu list that appears, select Import. Type in your preferred name for the backup in the text field for File name
- Choose the location or select the directory where you want Windows to save the backup. Once you are done selecting all the required parameters, click on the Save button.
The backup you just created will come in handy in scenarios where you encounter a problem due to the alterations you are about to make to your computer’s registry—all you have to do is run the file to restore your registry to its previous state. Continue with the instructions below:
- Now, you must right-click on the security key you worked on earlier, then select Delete from the list of options that appear. Click on the Yes button to confirm your action after the dialog box seeking confirmation appears
- Close the Registry Editor app and exit any other program window you opened. Finally, you must move on to test if the changes you just made resolved your problem.
Use your Smart Card or Active Key:
This fix is one solution that came from users who experienced extensive problems with the Windows Cryptographic Service Provider. If you have a Smart Card or Active Key that contains a copy of your certificate, then you can take advantage of it. Otherwise, there is nothing for you to see here; move on to other fixes.
- Insert your Smart Card or Active Key into your computer, then launch the Control Panel app by right-clicking on the Windows Start icon that is always present on your desktop screen to view the Power User Menu, then selecting Control Panel
- After the Control Panel window loads up, you must navigate to the User Accounts section (click on this option or do a search for the necessary keywords in the text field present and select a good result to arrive at the needed destination)
- From the list of items you see on the left pane, click on the Manage your file encryption certificates link. The Encrypting File System window should come up now. Click on the Next button there
- Tick the radio button for Use this certificate. If this option is nowhere to be found, you must click on the Select Certificate button. Now, the Smart Card or Active Key screen should come up.
- Log in if you are prompted to do so. Once you see that your certificate has been loaded, click on the Next button. You will soon reach the Update your previously encrypted files screen, and there, you must tick the checkbox for All Logical Drivers and update encrypted files.
- Click on the Next button to round things up. We believe that Windows will now be capable of updating your certificates without complications or problems.
Other things you could try to resolve Windows Cryptographic Service Provider errors and related problems on Windows
If you are yet to solve the Windows Cryptographic Service Provider error you encountered even after trying out the detailed solutions we provided, then this additional list of fixes to try is undoubtedly welcome.
Download and install the latest updates for your Adobe Acrobat program:
Perhaps, the developers of the program you employ have resolved the bugs causing the error to come up in a recent release.
Restart the Windows Cryptographic Service:
This operation might bring about changes that resolve the issue.
Windows Cryptographic Service Provider
Create a new signature with Windows certificate:
This move might seem extreme, but if you are still struggling with the error at this point, then you could do worse than create a new signature with which the problem might be non-existent.
Tip:
Windows Cryptographic Service
Considering the contents of this guide, we would like to assume that you engage in a lot of work involving signature certificates and protection keys. Well, from this, we can easily infer that security is a top priority for you (or at least, it should be).
We advise that you take your security setup several levels up. Auslogics Anti-Malware will help you in this regards. With this app in place, you get an extra layer of protection that makes your PC safer than ever.
