I am experiencing a strange issue with the updates of Windows 10 due to the disabled Defender. I have installed AVAST Free which in turn has disabled the Defender. With the Defender disabled, the system tries to update it and fails, but it also blocks the rest of the updates. For now I have fixed this by uninstalling AVAST.
© Provided by Windows Central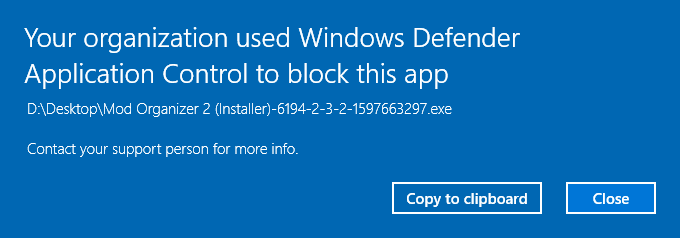

- In this guide, we'll show you the steps to keep Windows Defender Antivirus disabled on the latest preview of the Windows 10 Redstone 5 update when installing a third-party antivirus.
- Some Firewall and Anti-Virus programs, such as the Windows Firewall and Windows Defender may block Sync from working properly. Here is how to add Sync as an exception. Windows Firewall. Click on the Start menu and Select Control Panel. Select Windows Firewall. Select Allow a program or feature through Windows Firewall on the top left.
If the Microsoft Defender Antivirus isn't for you, use this guide to disable it permanently on Windows 10.
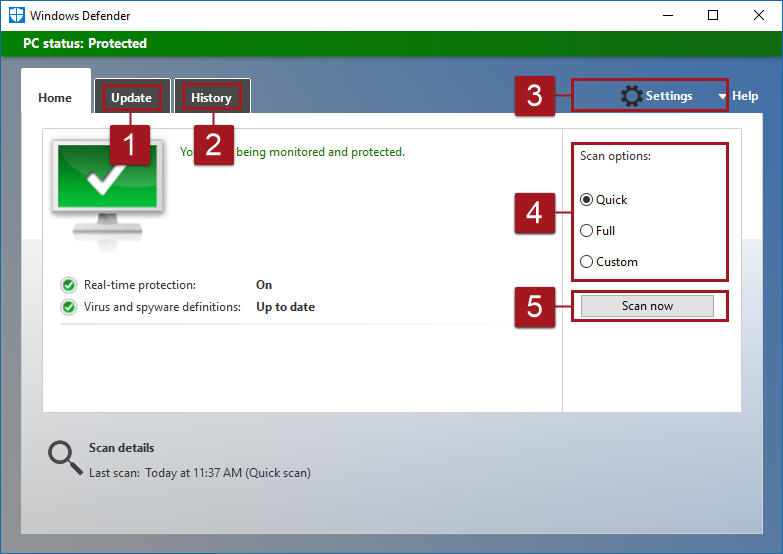
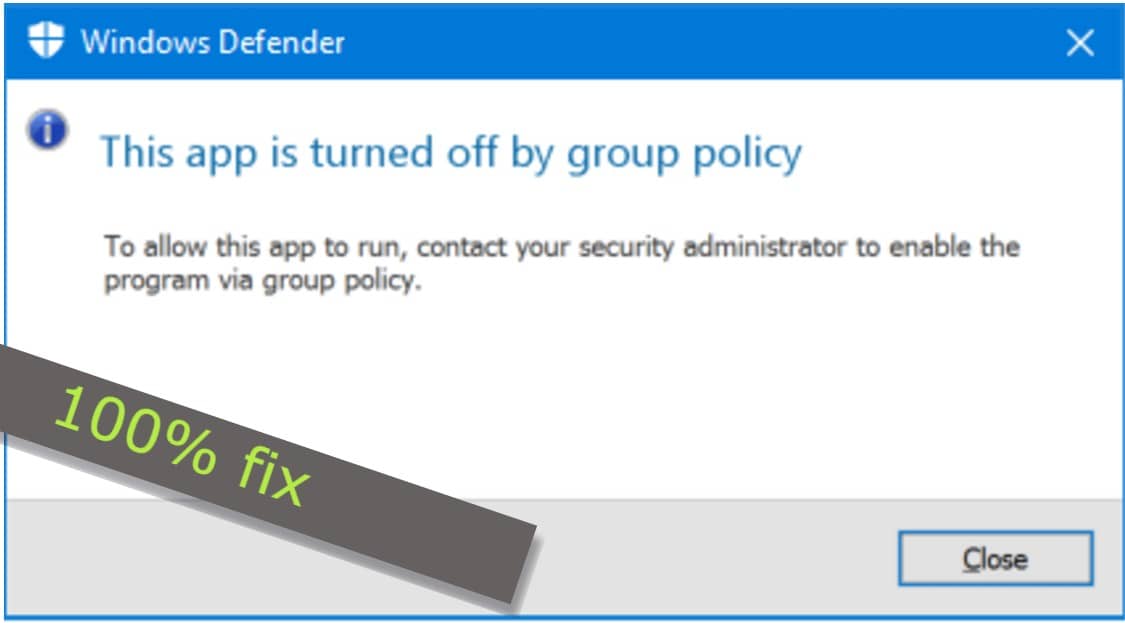
Windows Defender Blocking Update Free
On Windows 10, the Microsoft Defender Antivirus is a built-in anti-malware solution designed to protect your computer and data from unwanted viruses, ransomware, spyware, rootkits, and many other forms of malware and even hackers. Although it's one of the best antivirus software options for most users, there could be situations where you may want to disable the feature permanently (or temporarily).
For example, when you're not confident about the solution. You have to complete a specific task that conflicts with the antivirus. You're setting up a kiosk computer that won't connect to the network, and security isn't a concern. Or you need to comply with your organization's policies on certain devices.
Users can manually update the Windows Defender definitions by going to Windows Security Virus & threat protection and then clicking on the 'Check for updates' link. Fixed definitions. To turn Microsoft Defender Firewall on or off: Select the Start button Settings Update & Security Windows Security and then Firewall & network protection. Open Windows Security settings Select a network profile.
Whatever the reason it might be, Windows 10 doesn't include an option to uninstall or disable the Microsoft Defender Antivirus 'permanently' unless you install a third-party solution, in which case it'll disable automatically. However, it's possible to disable Microsoft Defender using Group Policy or temporarily with the Windows Security app.
In this Windows 10 guide, we'll walk you through the steps to disable Microsoft Defender Antivirus permanently (or temporarily) on your device.
- How to disable Microsoft Defender Antivirus using Windows Security
- How to disable Microsoft Defender Antivirus using Group Policy
- How to disable Microsoft Defender Antivirus using Registry
Windows Defender Blocking All Downloads
How to disable Microsoft Defender Antivirus using Windows Security
If you want to disable the built-in security solution to complete a specific task, such as installing an application, you don't have to disable Microsoft Defender Antivirus permanently. You only need to turn it off temporarily.
To disable the Windows 10 antivirus temporarily, use these steps:
- Open Start.
- Search for Windows Security and click the top result to open the app.
- Click on Virus & threat protection.
Under the 'Virus & threat protection settings' section, click the Manage settings option.
© Provided by Windows CentralTurn off the Real-time protection toggle switch to disable Microsoft Defender temporarily.
© Provided by Windows Central
Once you complete the steps, the antivirus will disable the real-time protection, allowing you to install apps or make a specific system change that you weren't able to before because the security feature was blocking the action.
You can always enable the real-time protection again by restarting the device, or using the same instructions outlined above, but on step No. 5, make sure to turn on the Real-time protection toggle switch.
Although this isn't a permanent solution, it's the best option to disable the Windows 10 antivirus to perform a specific task.
How to disable Microsoft Defender Antivirus using Group Policy
On Windows 10 Pro, you can configure a policy using the Local Group Policy Editor to disable Microsoft Defender Antivirus permanently. However, you have to disable the system's 'Tamper Protection' feature before the policy can take effect.
Tamper protection is a feature available since the Windows 10 May 2019 Update, and it's been designed to protect the Windows Security app against unauthorized changes that are not made directly through the experience. So, since you'll be using the Group Policy, if you don't disable this security, the antivirus will restart again in the next reboot automatically.
Disable Tamper Protection
To disable Tamper Protection on Windows 10, use these steps:
- Open Start.
- Search for Windows Security and click the top result to open the app.
- Click on Virus & threat protection.
Under the 'Virus & threat protection settings' section, click the Manage settings option.
© Provided by Windows CentralTurn off the Tamper Protection toggle switch.
© Provided by Windows Central
After you complete the steps, you can continue with the instructions to permanently disable Microsoft Defender Antivirus using Group Policy.
Disable Microsoft Defender Antivirus
To disable Microsoft Defender Antivirus permanently, use these steps:
- Open Start.
- Search for gpedit.msc and click the top result to open the Local Group Policy Editor.
Browse the following path:
Computer Configuration > Administrative Templates > Windows Components > Microsoft Defender Antivirus
Double-click the Turn off Microsoft Defender Antivirus policy.
© Provided by Windows CentralSelect the Enabled option to disable Microsoft Defender Antivirus.
© Provided by Windows Central- Click the Apply button.
- Click the OK button.
- Restart your device.
Once you complete the steps, the antivirus will disable permanently. You'll also notice that the 'shield' icon will remain in the taskbar, but this is one expected behavior since the icon is part of the Windows Security app, not from the antivirus.
If you need to revert to the original settings, you can always re-enable the Microsoft Defender Antivirus using the same instructions above, but on step No. 5, make sure to select the Not Configured option, and restart your computer to apply the changes. Also, don't forget to re-enable the 'Tamper Protection' feature using the same above steps, but on step No. 5, make sure to enable the toggle switch.
How to disable Microsoft Defender Antivirus using Registry
What happened to the option to disable the antivirus with the Registry? In the past, users who didn't want to use the default antivirus were able to disable the feature by modifying the HKEY_LOCAL_MACHINESOFTWAREPoliciesMicrosoftWindows DefenderDisableAntiSpyware registry key, but now the company is removing the option making it harder for users to turn off the antivirus.
According to the Microsoft Hardware Dev Center documentation website (via Reddit), the 'DisableAntiSpyware' option was only implemented to allow manufacturers and network administrators to deploy other security solutions during setup. Since the Microsoft Defender Antivirus can now disable itself automatically when adding a third-party solution, starting with the engine version 4.18.2007.8, Windows 10 no longer includes the registry key to disable the anti-malware feature on Windows 10 Pro and Home.
Microsoft also says that this change only affects releases before the Windows 10 May 2019 Update, this means October 2018 Update, April 2018 Update, and older versions.
If you want to disable the Microsoft Defender Antivirus feature, you now have two choices. You can temporarily disable the real-time protection, or you may still be able to permanently disable it using the Group Policy Editor on Windows 10 Pro or Enterprise with the instructions outlined above.
Although you can use multiple methods to disable the Windows 10 antivirus, we don't recommend using a computer without anti-malware software. However, there might be situations when disabling the security feature could make sense. Also, remember that if you're installing a third-party anti-malware, you don't need to disable the Microsoft Defender Antivirus, since it'll disable automatically during the installation process.
If you're looking for an alternative to the Microsoft Defender Antivirus, you should consider these options:
More Windows 10 resources
For more helpful articles, coverage, and answers to common questions about Windows 10, visit the following resources:
