There are several other reasons that you should create windows 10 recovery disk like some systems don't boot from USB, that's why creating a disk can be useful side by side. Windows is vulnerable to various culprits that disturb the proper working of the computer, such as viruses and system crashes, this is the reason that creating a windows 10. By using the HP Recovery CD-DVD Creator program, you can create a set of recovery discs to restore your PC back to its original condition. Creating An HP Recovery Disk The HP recovery disk set contains a complete set of the original operating system, drivers, and application software that shipped with the PC.
Dec 03, 2020 • Filed to: Take Data Backup • Proven solutions
(378574-B27)(2005).jpg)
Q: How to create windows 10 recovery disk or USB drive?
'I have been using windows 10 for quite a while now, but I'm striving to know the methods for creating windows 10 recovery disk or USB drive. I want to make a windows 10 recovery disk or USB to create a backup of my windows. I'm hoping to see the simplest ways to conduct this task, if there is any software for this purpose, then I also want to know that.
Many individuals are not aware of creating a windows 10 backup disk or USB and look for simple methods, that's pretty normal. In reality, you just need the right methods to do that. In this guide, you will have a built-in function method for your ease. Furthermore, you can also use AOMEI backupper to create a backup disk of windows 10. Lastly, we will be discussing some common problems that occur during the creation of a windows 10 recovery disk or USB drive. Just stick to the guide with concentration.
Part 1: Why is windows 10 recovery disk important?
Hp Windows 7 Recovery Disk Download Free
To understand the significance of windows 10 recovery disk, you need to know the reasons because of which people thrive to create windows 10 recovery disk or USB, these are some of the common reasons;
1. Recovery disk can be used to troubleshoot and restore your computer when you need it.

There are several users all around the world which face the issue of 'windows won't boot', this is the reason that having a recovery disk is a must. If you have been vigilant and you have created windows 10 recovery disk or USB drive, it allows you to boot your troubling computer, you can use this disk to access several windows 10 troubleshooting and recovery tools to recover your system.
2. Others
There are several other reasons that you should create windows 10 recovery disk like some systems don't boot from USB, that's why creating a disk can be useful side by side. Windows is vulnerable to various culprits that disturb the proper working of the computer, such as viruses and system crashes, this is the reason that creating a windows 10 recovery disk or USB drive is helpful.
Part 2: How to create windows 10 recovery disk with a built-in tool?
Coming to the first method to create windows 10 recovery disk with a built-in tool. Windows never stops from surprising you with a diverse collection of tools. We will first consider the windows built-in tool to serve the purpose. So, before we jump to any other software or procedure, we will go for the easiest one. Now, follow the steps to create windows 10 recovery disk or USB drive with Windows built-in tool;
Step 1: Turn on your computer and get a USB drive or a disk. Make sure your USB drive has a storage capacity of at least 16 Gb, less than that is not applicable in this situation. Secondly, format your USB before you proceed to the next step.
Step 2: Connect your USB to the computer, make sure the connection is successful. Now, go to the search box and type 'Recovery drive' and select the 'Create a recovery drive' option.
Step 3: A new window will open up. In this window, check the option 'Backup system files to the recovery drive' and click on the 'Next' button.

Step 4: Furthermore, select the disk or USB that you prepared and then click 'Next' to proceed.
Step 5: Then, a new dialog will open and you have to click 'create' to start the creation of a recovery drive.
Step 6: Once the process is finished, you will have an option 'Delete the recovery partition from my PC' it's better if you delete it from your hard drive, as it may take a lot of space over there. In the future, when your computer fails to boot, you need to connect the USB drive with window 10 recovery to your computer. You might be required to modify the boot order in BIOS to enable your computer to boot from a USB drive.
Part 3: How to create windows 10 recovery USB with AOMEI backupper?
Now that we have utilized the built-in features of windows, it is time to use this astonishing AOMEI backupper to effortlessly create window 10 recovery USB. AOMEI Backupper is an advanced backup and restore software which contains all features of the Standard Edition, provides complete and reliable PC backup and restore strategies for any of the windows version. Learn the steps to create windows 10 recovery USB, these are the steps to do so;
Step 1: First of all, download and install the software. Connect the USB drive with your computer.
Step 2: On the main screen, click on the option 'tool' and after that select 'Create Bootable Media'
Step 3: A new screen will open up. you need to select 'Bootable disc type' from Linux based or Windows PE-based. Linux only gives you the availability of a few functions of AOMEI backupper. Choose Windows PE to cherish multiple functions.
Step 4: Now, choose 'PE boot mode', you can either select 'Create legacy bootable disc' or 'Create UEFI bootable disc' as per your requirement.
Step 5: In the last step, select 'CD/DVD' or 'USB drive' to create a bootable recovery media drive, and lastly, click on the 'Next' to launch the procedure.
Part 4: What to do when a problem occurred creating the recovery disk?
Several problems occur while you create a windows 10 recovery disk. Still, not to worry, in this guide, we have discussed some of the most common solutions to the error 'a problem occurred creating the recovery disk' that pops up during this procedure. Here are these solutions;
- Check the USB drive
First of all, go for the easiest and convenient solution. As soon as you see this error, check the USB connection with your computer. See if it is properly recognized by the system or not. In some situations, you can also download the window 10 recovery disk ISO file and burn it to your flash drive or any other disk. If you are not satisfied with this procedure, you can jump to the other ones.
- Enable windows recovery environment
There might be a situation where the windows recovery environment is disabled, that can be the reason behind this error. So, you have to open the command prompt and run the command 'reagents/info' to first check it. If the Windows RE is disabled, you must type this command 'reagents/enable' to enable the windows recovery environment. Now, try again and see if the issue still exists.
- Create windows recovery environment with the installation ISO file
Under the recovery folder of C: drive create a folder named 'windows'. Mostly, the recovery folder is hidden. In this case, search 'show hidden files' and then select the top results. A new window will pop up, click 'show setting' next 'Change settings to show hidden and system files' to open file explorer options. Over there, check the option 'show hidden files, folders and drives' and uncheck the option 'Hide protected operating system files'. If you are still unable to detect the recovery folder, create one under the root directory of C: drive by following the steps;
Hp Media Recovery Download
Step 1: You need to download the installation ISO file from Microsoft and open it.
Step 2: In the source folder, find the file install.wim. and copy the path.
Step 3: Open command prompt and use this syntax 'dism/mount-wim/wimfile:{the location of install.wim file}/index:2/mountdir:{a location path to save the mounted file}
Step 4: find the winre.wim file from the location to save the mounted file and copy it to 'C:recoverywindowsRE'
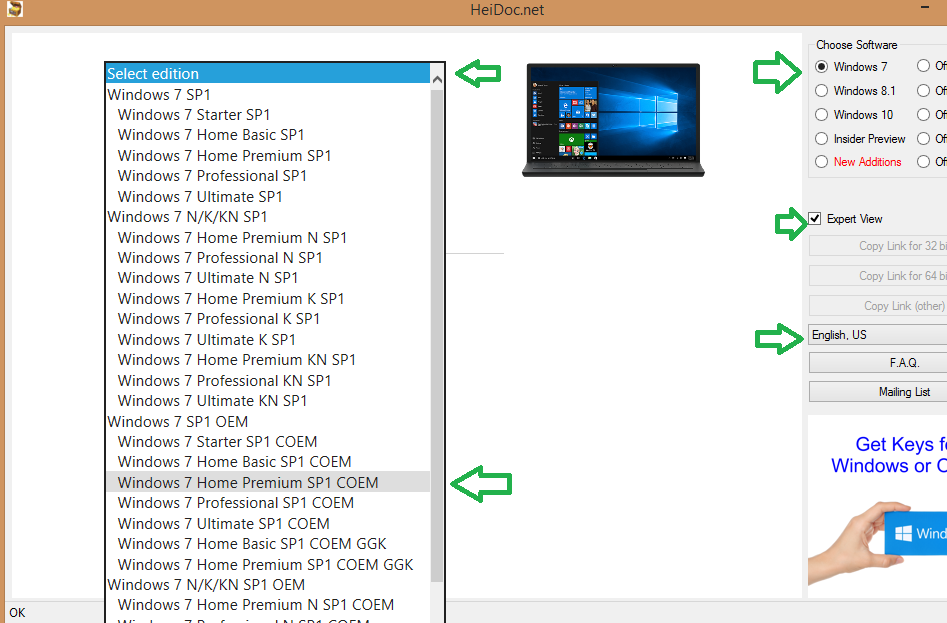
Step 5: Lastly, type the command Reagents/metre image/path C:recoveryWindowsRE and enter it. The issue is resolved, and you can conduct the task now.
- Failed to include system files
If you fail to include the system files while you create the recovery disk, follow these steps;
Step 1: first, copy the install.wim from the Windows 10 installation file to a folder on your hard drive, name it 'D:Windows-OS-image'.
Step 2: Furthermore, Open an elevated command prompt and type command 'Reagents/setosimage/path D:Windows-OS-image/index 1' and enter it. Now, you will be able to include system files.
Conclusion
This the whole procedure of creating a windows 10 recovery disk or USB drive, all you have to do is follow the steps carefully and the results will be satisfactory.
Data Backup Services
- Computer Backup
- Hard Drive Backup
- Mac Backup
- Cloud Backup
Most Windows laptops are not sold with Operating System discs – they have a recovery partition on the hard drive.
If you have Windows 7 and it won’t start – maybe you’re getting the black screen of death or the system is in some sort of boot loop, stuck on the Windows logo and going no further and you didn’t make your own repair discs when the system was working, you can still repair your Windows 7 installation by creating and using a system repair disk from the files below!
These are used to boot to the built-in Windows 7 repair tools, so you can attempt to recover your OS, or restore your computer from a previous backed up image (made using Windows’ own Backup Tool).
If your system is already not working and you now need a system repair disc you can download one below:
You need to download the system repair disc which matches the version of Windows you have installed (32 or 64-bit).
The system repair discs above are in ISO format and need to be burned to a CD or installed on a bootable USB stick.
How to burn an ISO image in Windows 7.
